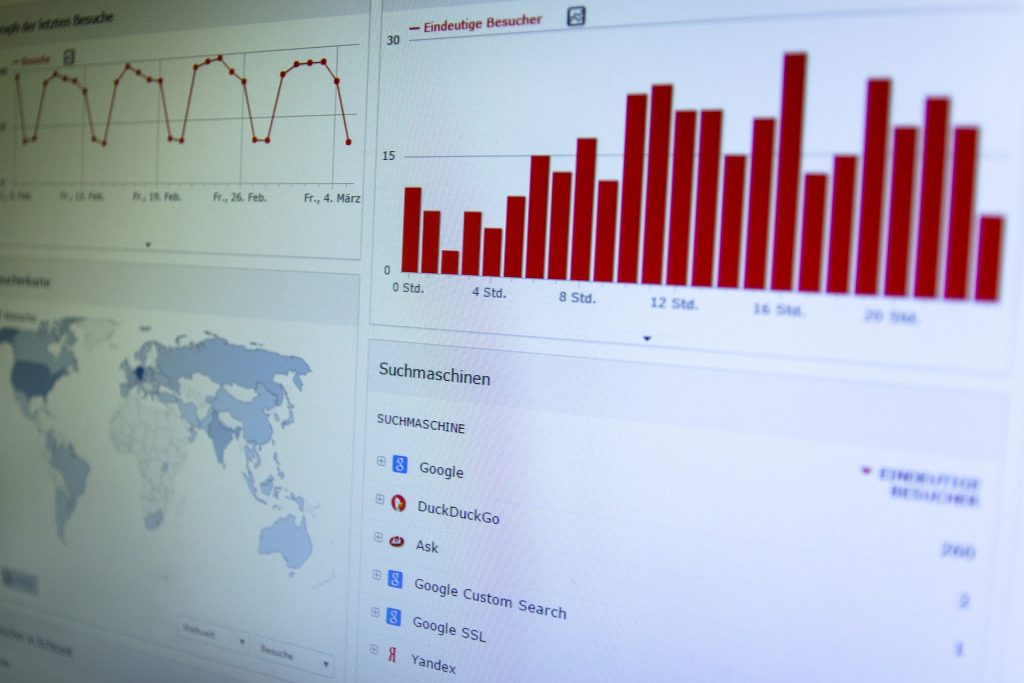Google Analytics 4 (GA4) is a powerful tool to gain insights on your website performance. You’ll likely want to share the data with your colleagues as you uncover these insights. Read on to learn how to share GA4 access with your colleagues.
If you’re new to Analytics and wondering how to access and navigate your account, check out our guide on navigating Google Analytics 4.
The Administration Settings
Log into your business’s Google Analytics account at analytics.google.com. From the homepage, you’ll hover over the icons to the left of your screen and click on “Admin” at the bottom left corner.
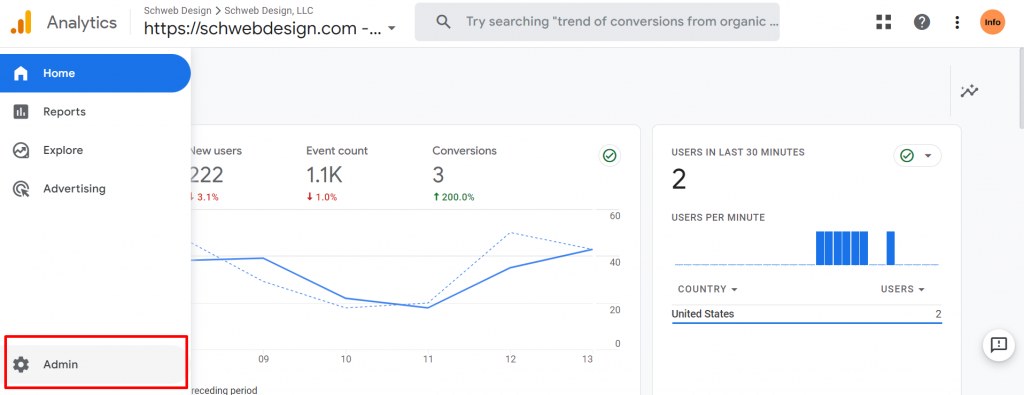
Now in the administration menu, you’ll likely want to add the new user by clicking on the “Account Access Management”. The other option is “Property Access Management” but this is only relevant if you have multiple websites within one account. Using this option, you can grant access to a specific website profile without access to the whole account.
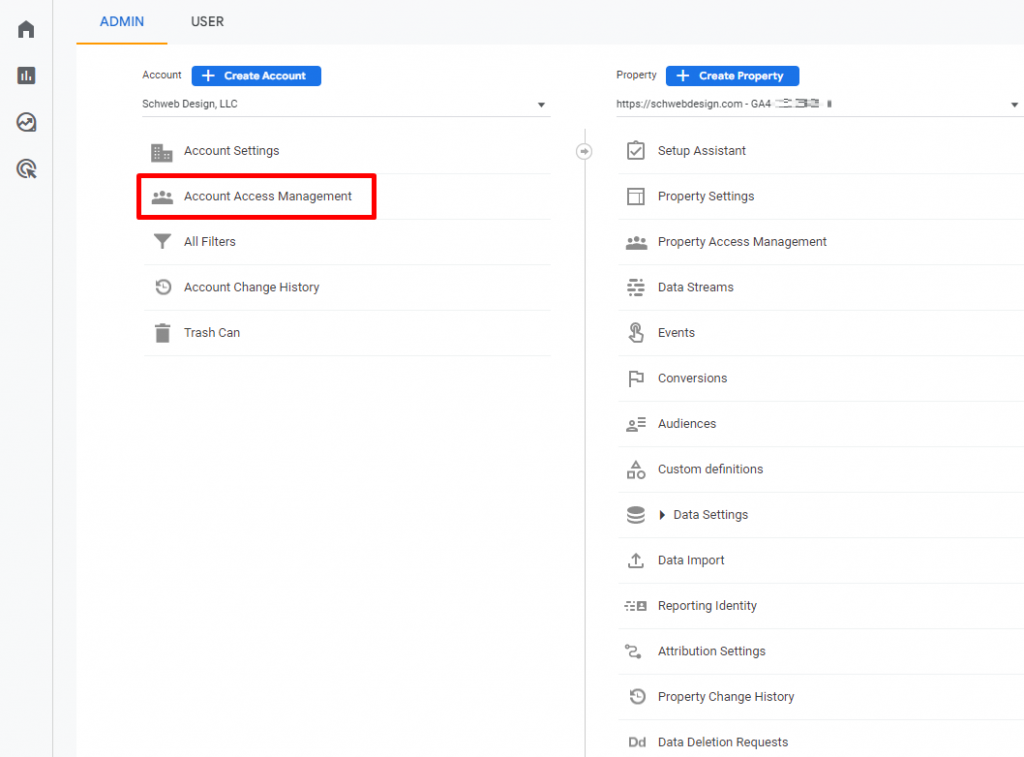
Adding New Users
After clicking “Account Access Management”, you’ll see all of the current users with access to your account. Click on the blue plus icon in the top right and follow it up with a click on “Add users”.
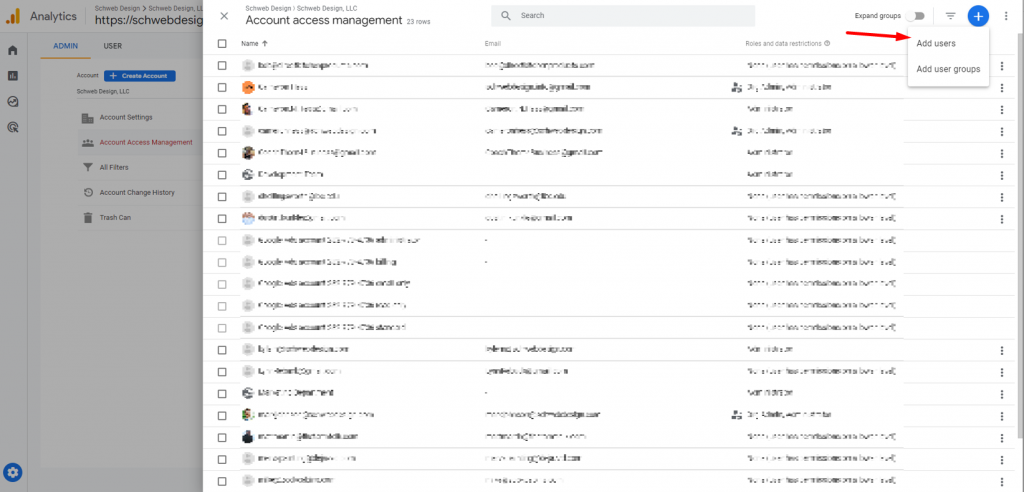
Type the email addresses of everyone you’d like to add to the account. Ensure that you have the checkbox marked to “Notify new users by email”. This should be checked by default. Then, select the role you’d like to grant. Each has a short description to help you select the right one. Administrators will have the same access as you and is the only role where they can add other users. Further below, there are additional restrictions you can place on these users. After all of your emails are added and options selected, click the blue “Add” button in the upper right.
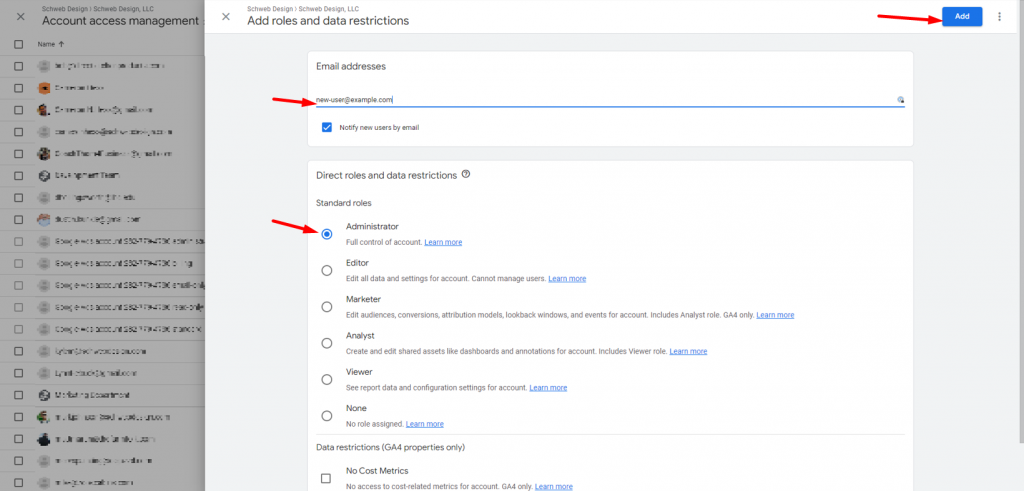
Accepting the Invitation
This will send an email to all of the new users inviting them to join your business’s account. For someone to accept this invitation, they will need a personal Google account. Instruct them to simply click the link and sign in with this personal Google account. After they do, they’ll be prompted to select which email communications they’d like to receive. Toggle these by clicking the blue check marks. Then click, “Save”.
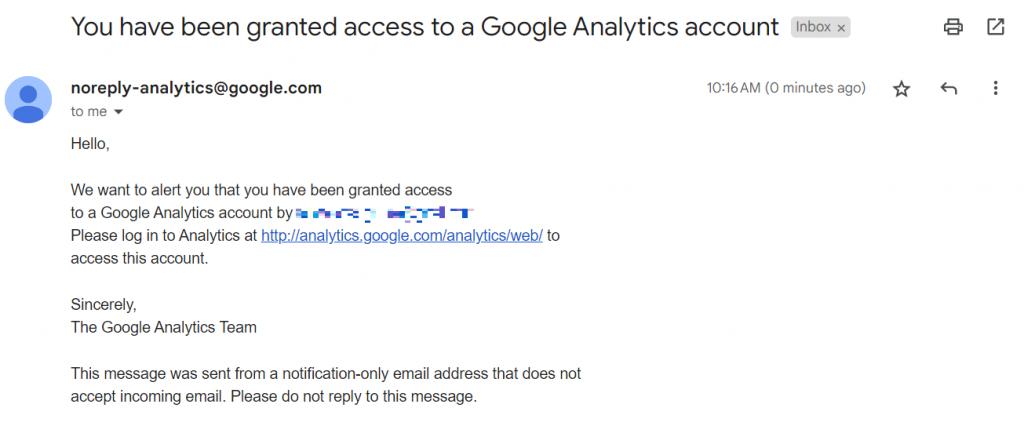
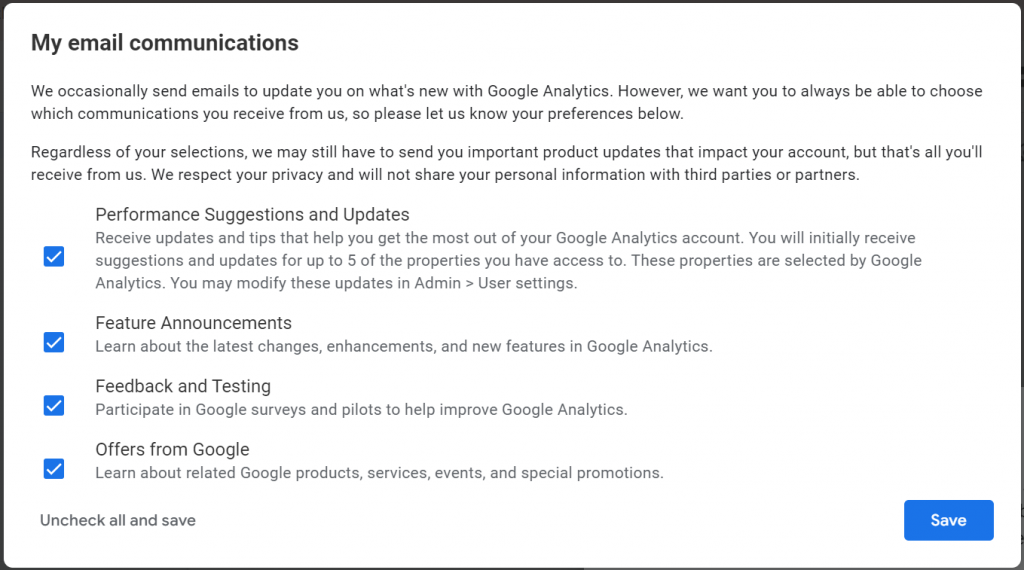
Now, all of your colleagues will have access to your Website’s Google Analytics account and view all of the helpful reports! If you need help configuring your website’s Google Analytics account, consider working with Schweb Design. Our expert staff will help you leverage Analytics to its full potential, boosting your online efforts. Contact us to get started!